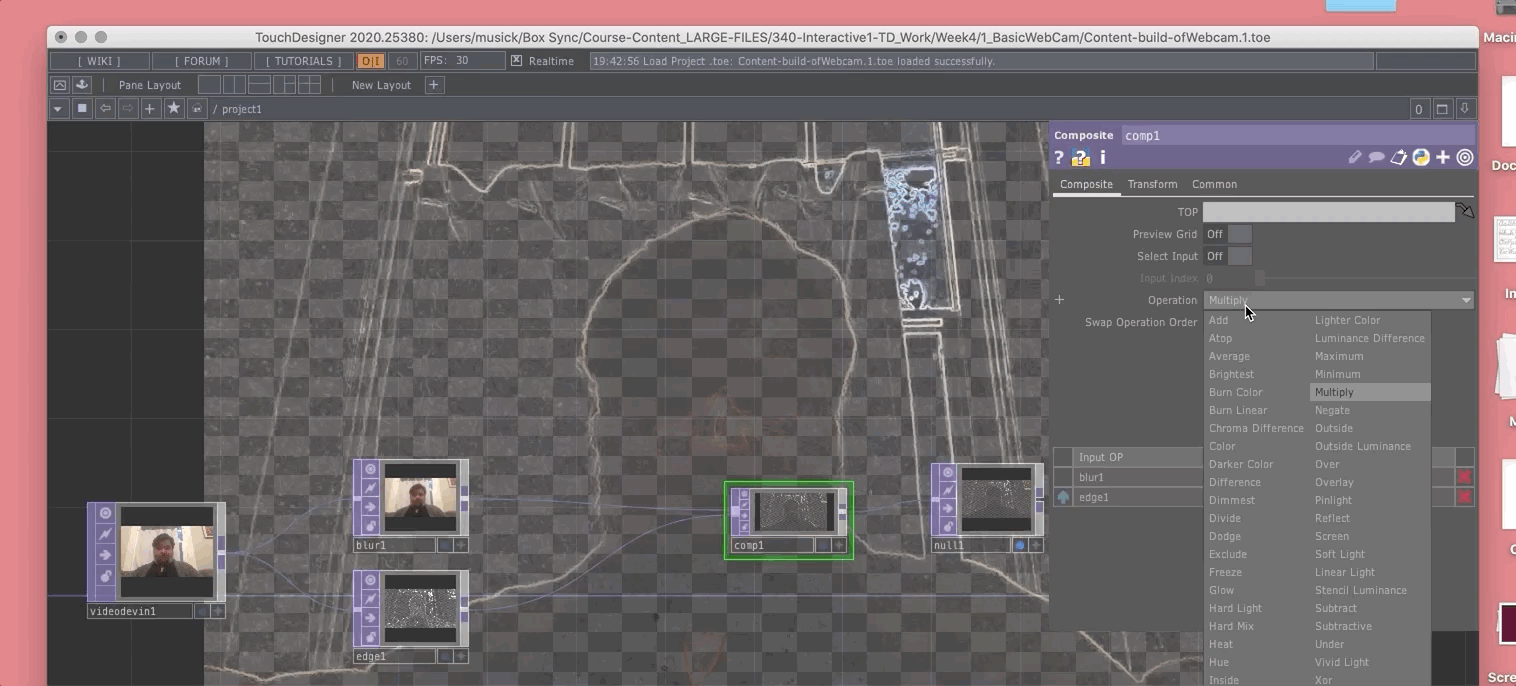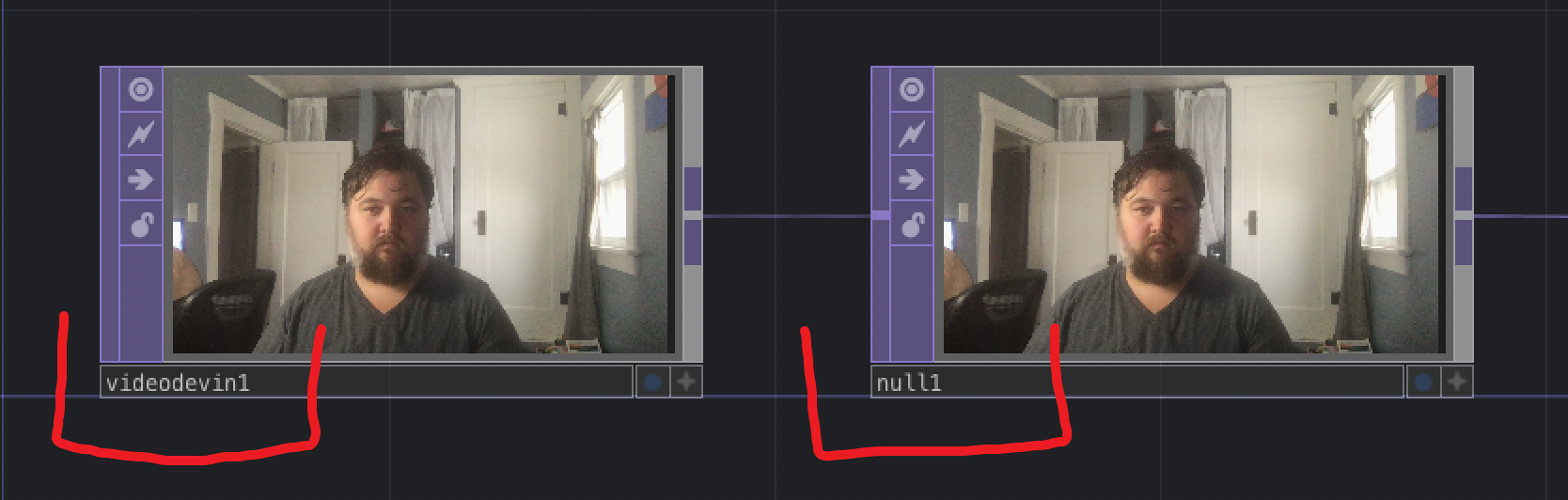A Basic WebCam Filter
This week is hopefully short and easy for you all. I want you to make a basic webcam filter in TouchDesigner. The following video will walk you through;
- Setting Up a Project
- The Null operator
- The Video Device In operator
- Viewing your work behind the network
- Adding TOP’s to alter the signal
- Viewing your work as a separate panel
- Saving videos of your work
1. Setting Up a Project
To get started this week, open up a “new project” in TouchDesigner. You can do this by opening TouchDesigner and either selecting all of the nodes in the default project and deleting them, or selecting “New” under the main File menu.
Save Your Project
First things, first… Save your project!
Either select “Save” from the File menu, or press the appropriate key-combo for your OS (likely either Cmd+S or Cntrl+S).
I would suggest you create a new directory in a cloud-based storage solution for all of your TouchDesigner work (such as Box or Microsoft OneDrive, each of which you get 1TB of storage for as a student). You could either name this directory 340-work or something like touchdesigner-work.
Within this directory, create another directory, specifically for this project. I would suggest something like 1-myFirstTouchWebCam.
Save your TouchDesigner project inside this directory, likely calling it the same name as the directory.
The following image shows this hierarchy and naming pattern.
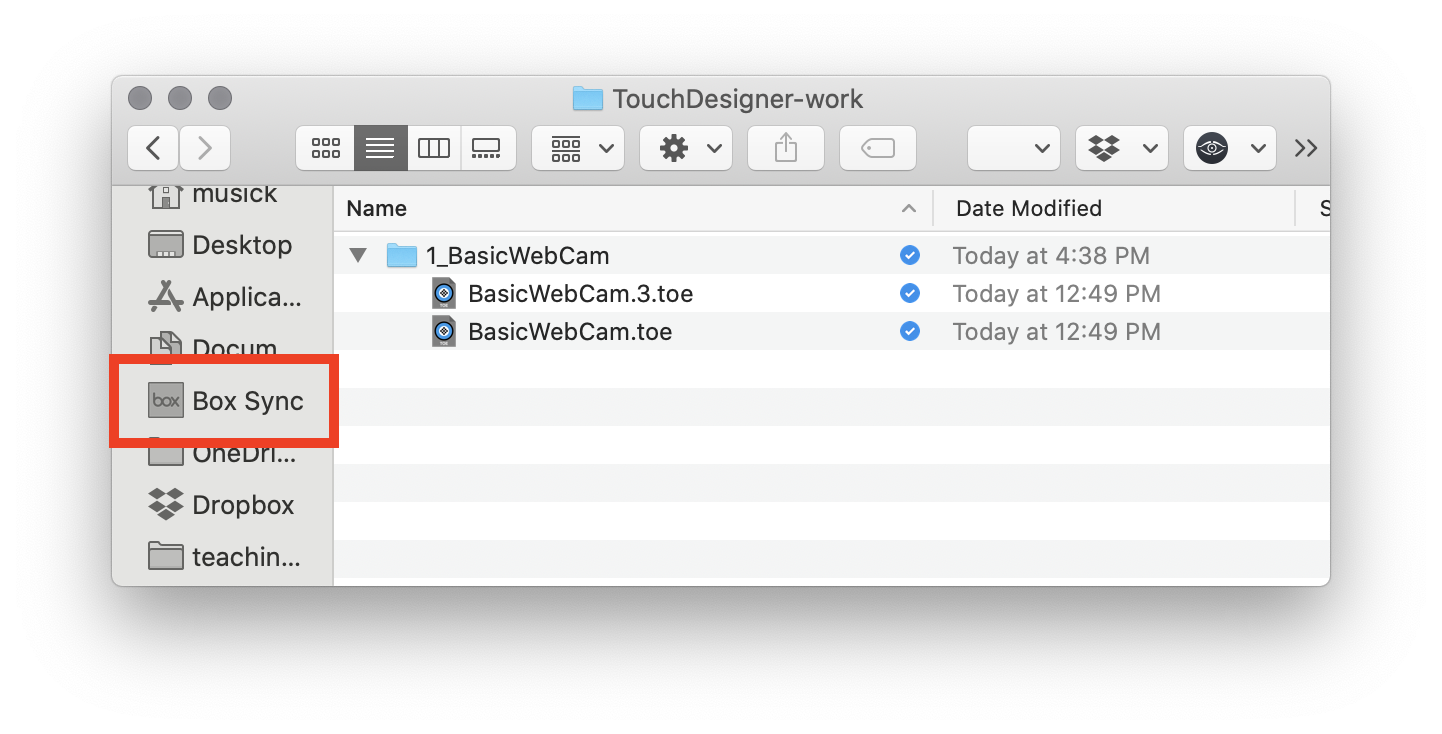
2. Your First Operator
Now that you are saved up, and ready to create, the first operator we are going to do add is a Null.
To do this, either double click in the workspace, or hit the ‘tab’ kay. This will bring up the “OP Create Dialog”. There you can either start to type “null” to help you find it, or just click the Null operator. You will then see an empty box, which can be placed in your network, by choosing a location with your mouse and ‘clicking’.
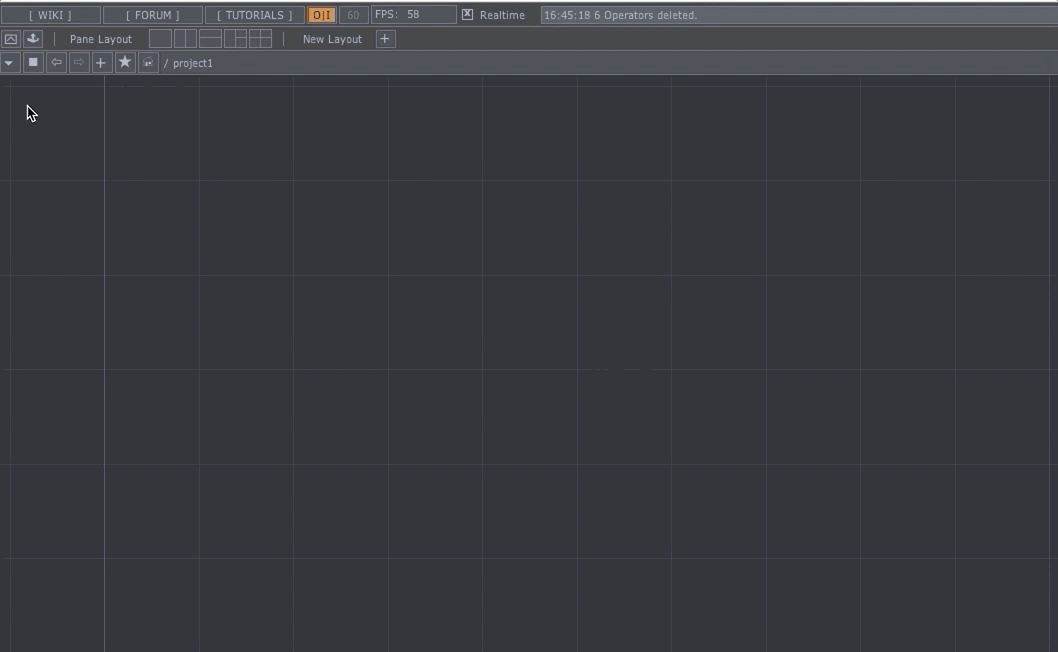
The Null TOP operator “has no effect on the image”. This operator, is one you will use extensively, and it allows you to pass or represent instances of networks. Essentially, this is a saving point or bookmark, where you can effect things upstream (to the left of it) without having to reattach or reference the network downstream (to the right of it).
3. Video Device In
Next, open the OP Create Dialog pane again and this time create a Video Device In operator. You should place this operator to the left of the null1.
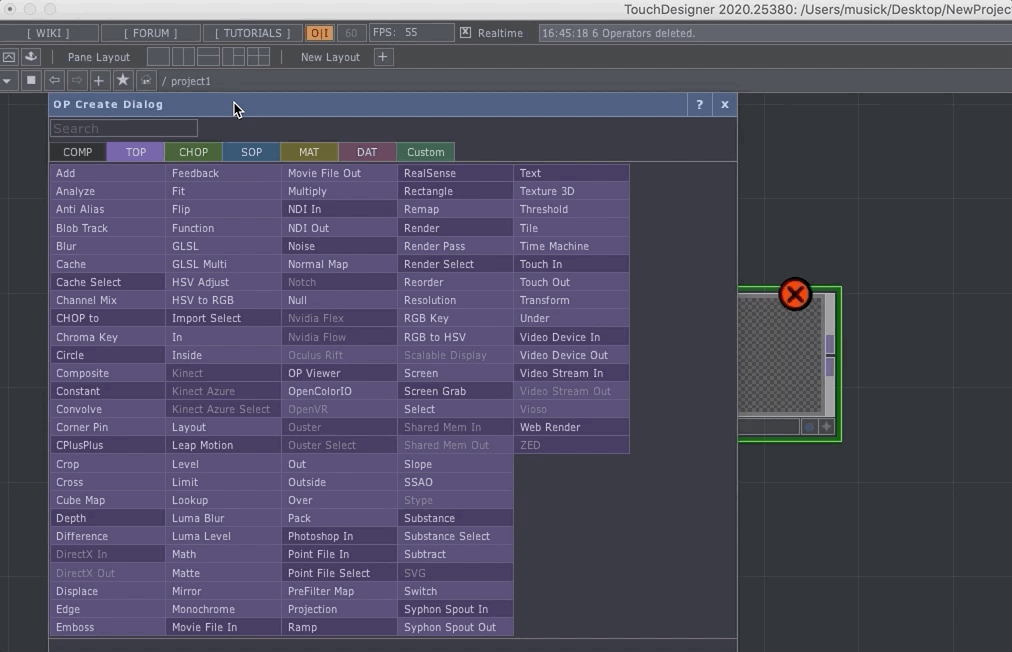
{ NOTE: } When referring to an operator type, I will write it with Title Case and refer to the operator type name. As an example Video Device In.
After an instance of an operator is created, I will typically then refer to the named instance. The name of an operator instance is by default, all lower case, without spaces, and includes an instance number.
After we create instances of the Null operator and Video Device In operators, the named instances are shown in the lower-left corner of each operator. These are
videodevin1andnull1, respectively.
After adding this operator, you should open the operators’ parameter window and insure that the correct “Device” (in this case, webcam) for your computer is selected.
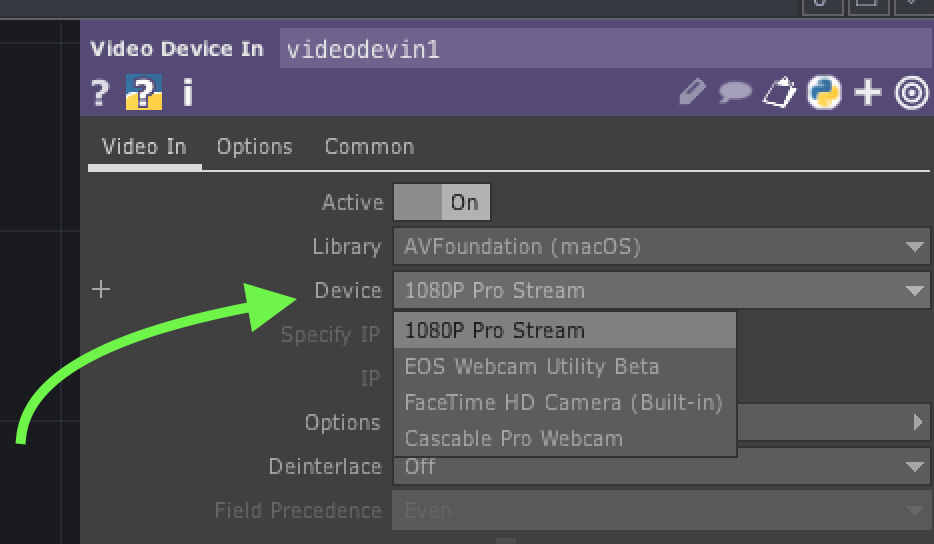
If you have selected the appropriate webcam, then you should immediately see a preview for the webcam within the videodevin1 operator. You will also likely see a “yellow warning triangle” on top of the operator.
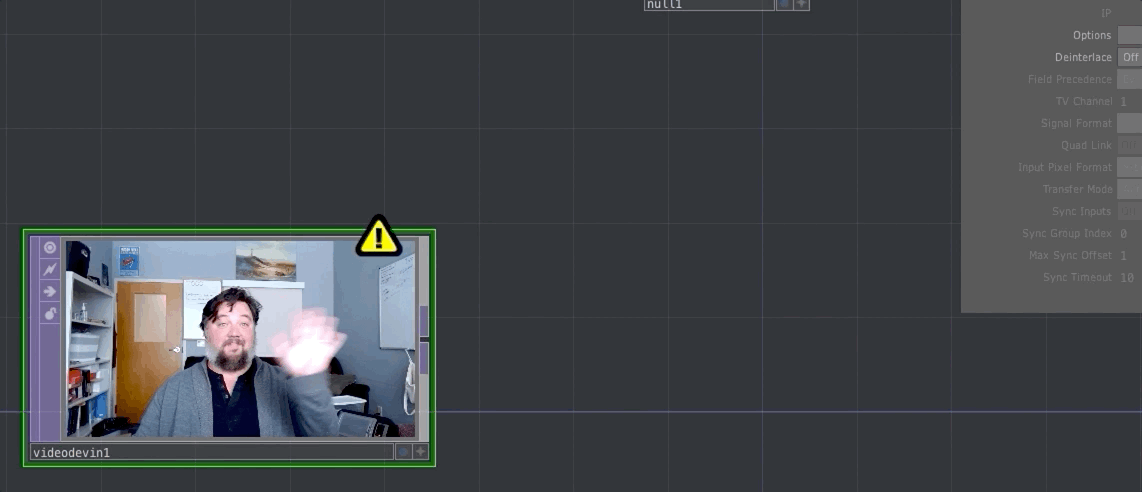
The warning states: “Warning: Resolution limited to max 1280x1280 with Non-Commercial key.” Since we are using the non-commercial version of TouchDesigner, the limit on processing and output of operators is 1280x1280 pixels. So, we need to change the size of the Video Device In operator. To do this;
- open the operators “parameter window” by clicking on it. You will notice at the top of the window that there are 3 tabs; “Video In”, “Options”, and “Common”. All operators have a “Common” tab.
- Select the “Common” tab to change the resolution of any operator. Once you are on the “Common” tab, you will notice that there is an “Output Resolution” parameter. Typically, we will leave this set to “Use Input”, which tells the operator to grab the resolution parameters of any upstream (to the left) connect operators. But since this
Video Device Inoperator is the furthest upstream operator, we need to alter this manually. - Change the “Output Resolution” parameter, to “Limit Resolution”.
- Then in the next dropdown box, select the right arrow, and then the “1280 x 720” option. This will cause the yellow warning triangle to go away.
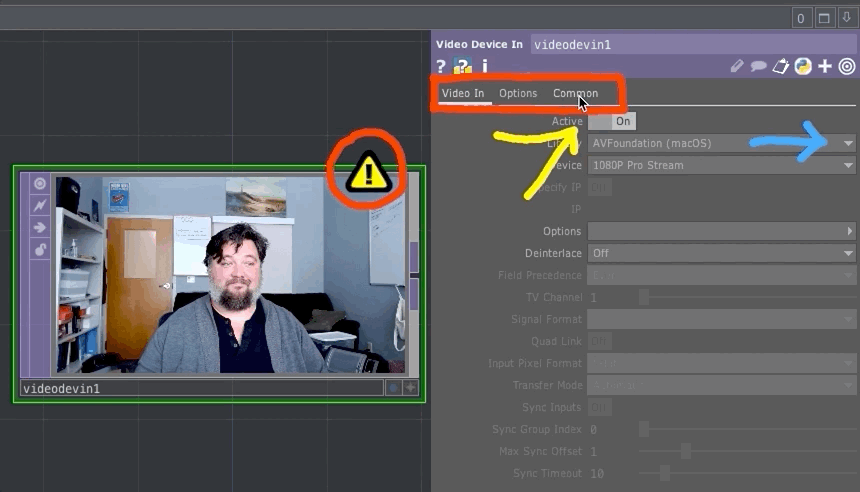
Connect the Two Operators
Now that we fixed the warning, you need to connect the two operators. To do this, click the right outlet of the videodevin1 operator. This will cause a “connection wire” to come from the operator and follow your mouse, when you get close enough to the left inlet of the null1 operator the connection wire will snap to the operator. You can then click again with your mouse to finalize the connection.
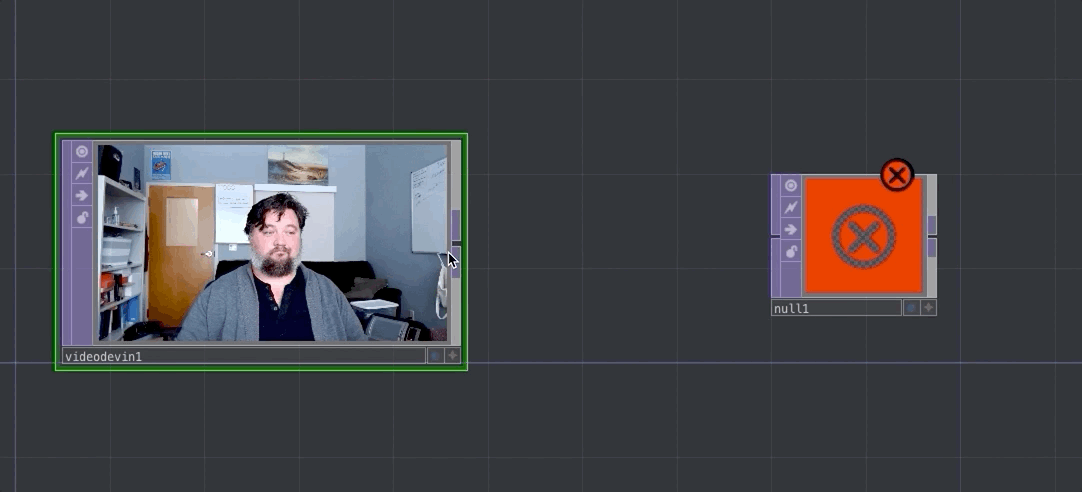
You should now also see the webcam data in the null1 operator! You have just made your first network!
4. Viewing Your Work Behind the Operator
Before we move on to creating the webcam filter, let’s first make it so you can view your work in the background of the network.
Most TOP operators have a selectable “display” option. Turning this option on will cause the contents of that TOP operator to be displayed in the TouchDesigner network workspace, behind the nodes of the network. This can be useful to work this way, allowing you to see your progress and changes.
To turn on this capability, press the small blue circle, to the left of the ‘plus’ sign, in the lower-right corner of the null1 operator.
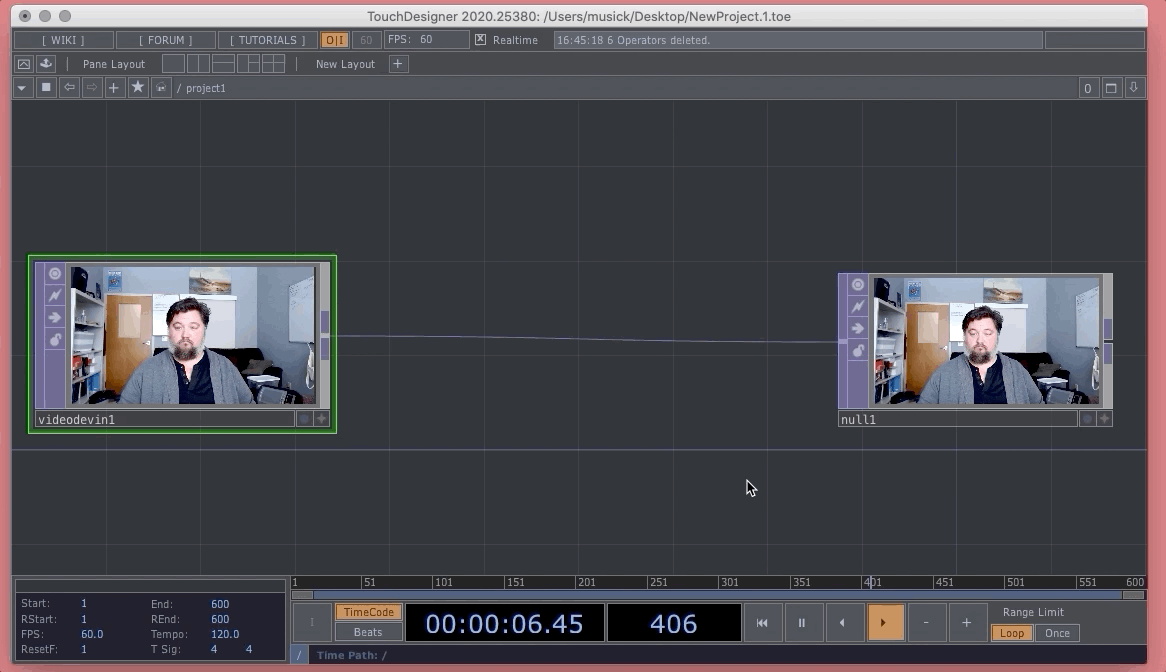
You can of course turn off the network display of null1 by pressing the blue circle again. Likewise, you can turn off the network display of that operator if you find yourself needing to preview the contents of any other operator in your network.
5. Add Other Operators!
Time to have fun! Let’s add a few more TOP operators to effect the processing of the webcam data in this network.
Right click the connect wire between the videodevin1 operator and the null1 operator. This should pull up a menu, where you can select the “Insert Operator” option.
You should then select the Blur operator.
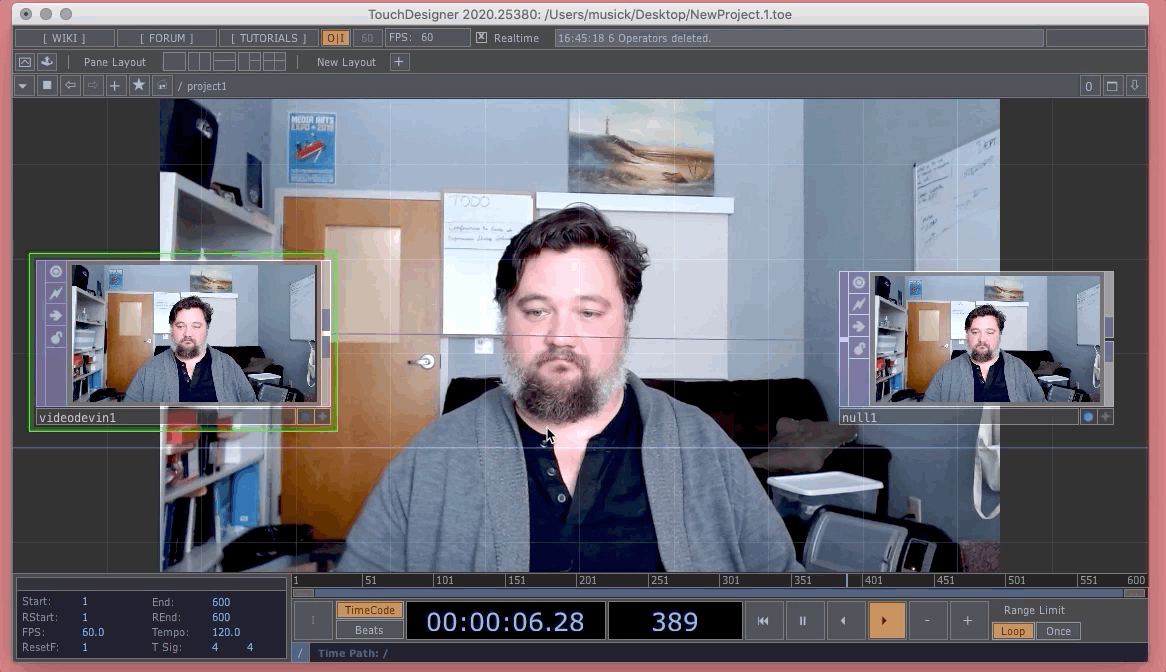
Blur
As you might expect, the Blur operator blurs the image. Please open the “parameters window” and explore how the parameters effect the resulting webcam data.
{ NOTE: } _Notice how the background of the network shows you the changes you are applying in real-time.
Try Edge Instead
Now, let’s replace the blur1 operator in the network with an Edge operator.
The TD Wiki states that “The Edge operator finds edges in an image and highlights them. For each pixel, it looks at the values at neighboring pixels, and where differences are greater than a threshold, the output’s value is higher.”
To replace the operator;
- open the “OP Create Dialog” window, select the Edge operator, then place it below the
blur1operator - Connect the outlet of the
videodevin1operator to the inlet of theedge1operator - Then connect the outlet of the
edge1operator to the inlet of thenull1operator.
You should see the preview video change to now show edges of your camera data. Again, please feel free to play with the edge1 operator parameters to get a sense of the possibilities of the Edge operator.
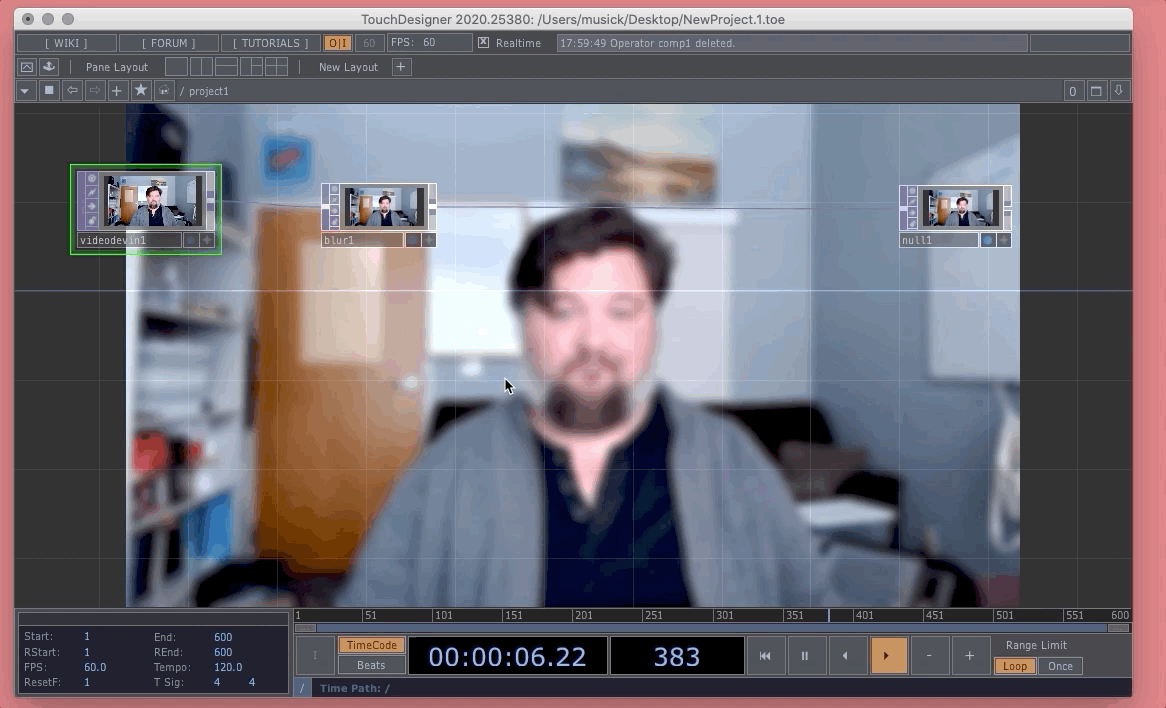
Add a Composite
This is awesome, but obviously, you may find yourself wanting to mix or composite together multiple TOP operators or effects. To do this, we will need an operator capable of compositing data.
Next, let’s add a Composite operator. To insert the operator, click the connection wire between the blur1 operator and the null1 operator. Then find and select the composite operator.
As you may imagine, the Composite TOP operator will composite together, or blend, the images of multiple input operators.
The Composite operator will accept multiple TOP operator connections. You can visually know this by how the inlet is much wider than the inlet for the single input blur operator.
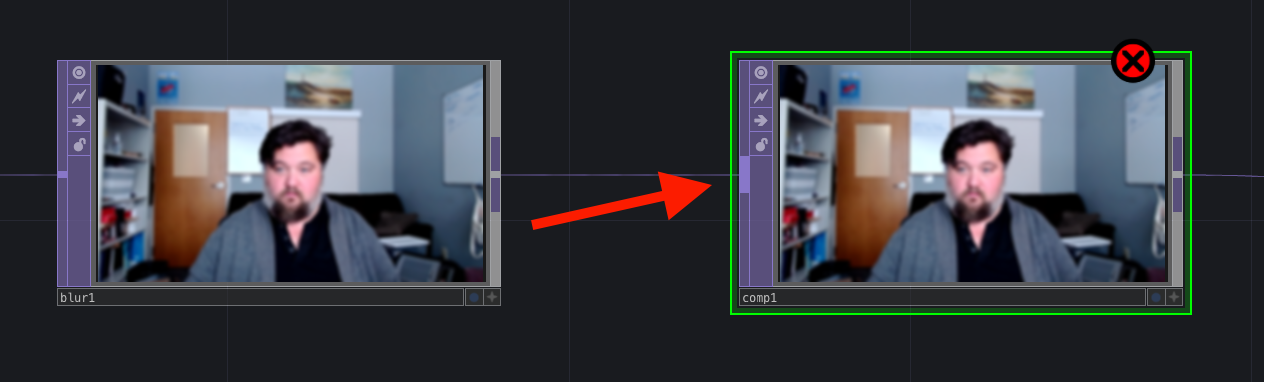
Connect the outlet of both the blur1 and edge1 operators to the inlet of the comp1 operator. Also, insure that the outlet of the comp1 operator is connected to the inlet of the null1 operator.
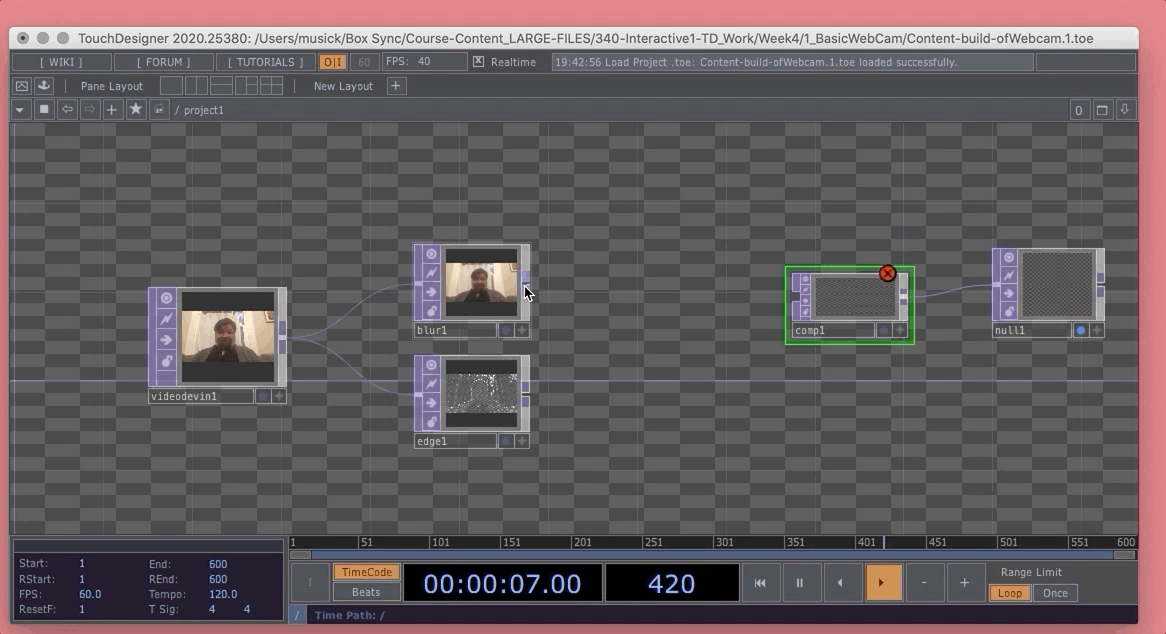
In the comp1 operators parameter window, change the Operation type parameter to try different compositing algorithms.